고정 헤더 영역
상세 컨텐츠
본문
이번 글에서는 인증서를 받아 설치하고, 워치에 샘플 어플리케이션을 실행하는 과정을 진행해보겠습니다. 인증서 없이도 타이젠스튜디오에서 앱을 만들 수 있지만, 기기에 앱을 설치할 때 보안을 위해 인증서를 통한 서명을 하게 됩니다. 그래서 인증서를 꼭 받아야 합니다.
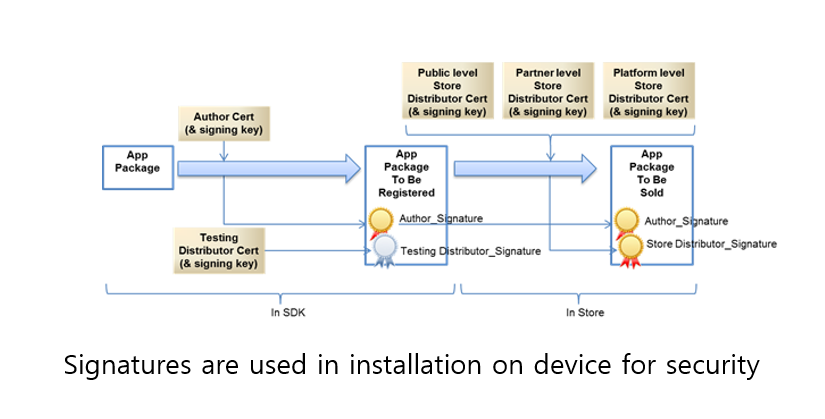
인증서 설치
타이젠은 2가지 타입의 인증서가 있습니다. 하나는 저자를 확인하기 위한 Author 인증서이고, 또 다른 하나는 배포자를 확인하기 위힌 Distributor 인증서 입니다. 타이젠 인증서( Distributor Certificate )와 삼성인증서( Author Certificate ) 둘 다 필요합니다.
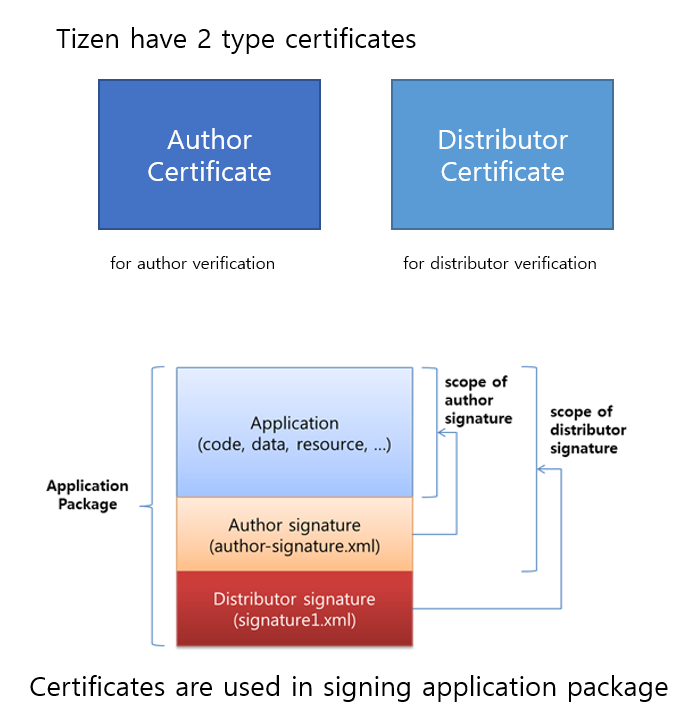
Certificate Manager를 통해 인증서를 만들 수 있습니다.

타이젠 인증서( Distributor Certificate ) 설치
먼저 타이젠 인증서( Distributor Certificate )를 만들어 보도록 하겠습니다. 인증서를 만들기 위해 타이젠 스튜디오를 실행시킵니다. Tool메뉴에서 Certificate Manager를 누릅니다.

참고로 상단의 메달버튼으로 바로 Certificate Manager창을 열 수도 있습니다.
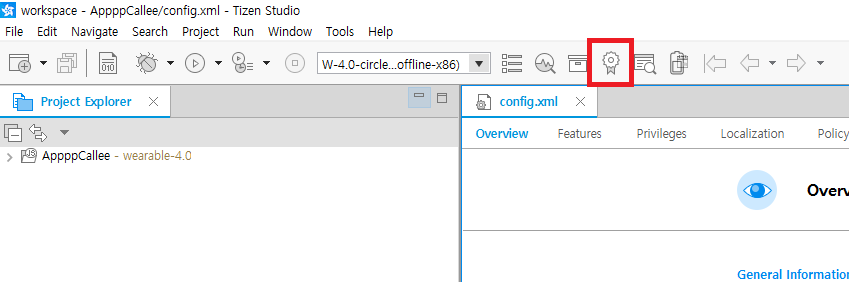
Tizen Certificate Manager창에서 Certificate Profile을 생성하여 인증된 tpk 파일이 만들어지도록 합니다. 새로 생성하기 위해 + 버튼을 클릭합니다.

그러면 Create Certificate Profile 창이 열립니다. 중간에 있는 Certificate profile name에 커서가 깜빡입니다. profile name을 입력하면 오른쪽 아래의 Next버튼이 활성화 됩니다.
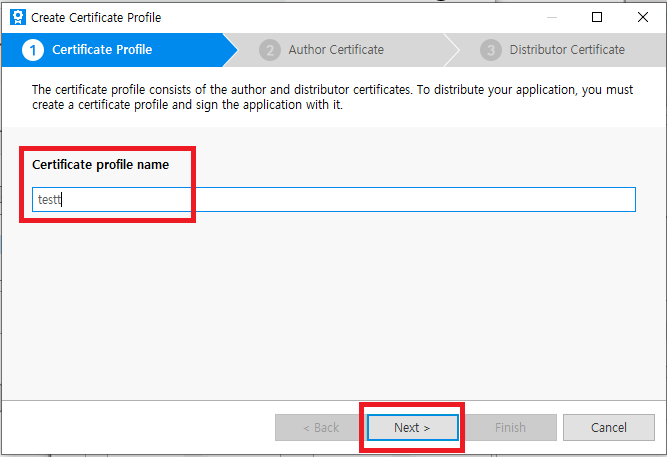
원하시는 Certificate profile name을 입력한 후 Next버튼을 누르면, 두번째 Author Certificate 으로 진행되며 Create a new author certificate가 선택되어 있습니다. 선택된 그대로 Next를 누릅니다.
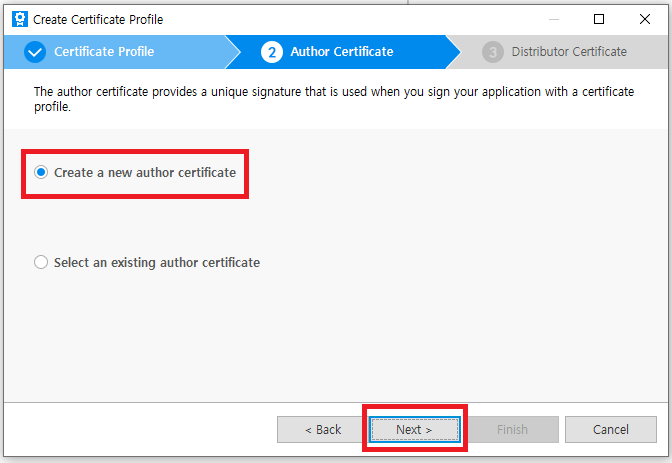
이름과 패스워드를 입력하고 Next를 누릅니다.
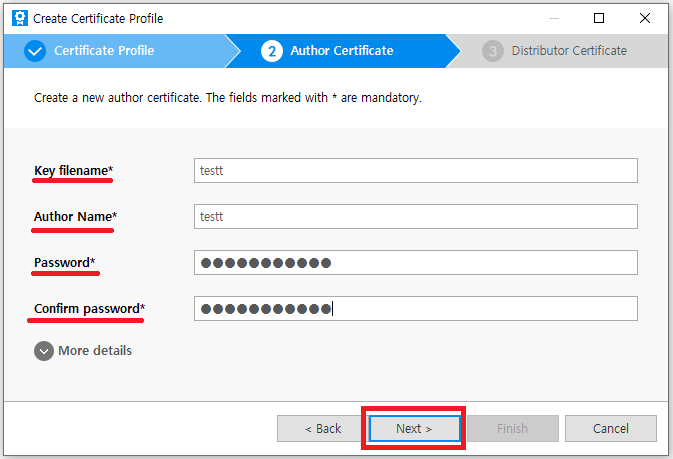
패스워드 입력하는 곳 아래에 있는 More details를 누르면 Country, State, City, Organization, Department, Email을 입력할 수 있습니다. 필수입력사항은 아니므로 저는 생략했습니다.
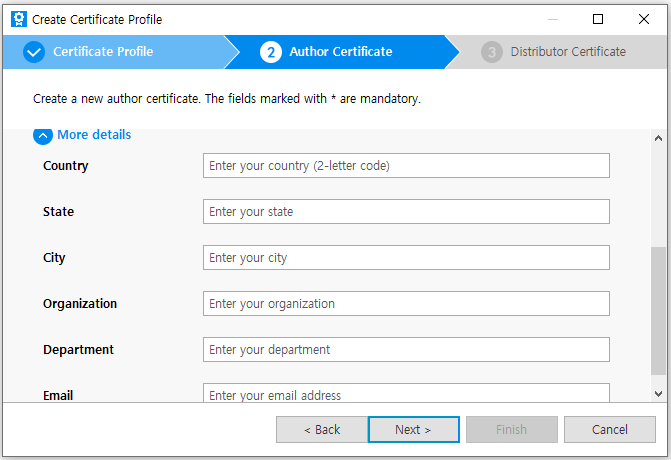
이름과 패스워드를 모두 입력하고 Next를 누르면 3번째 Distributor Certificate로 진행됩니다. 기본값으로 설정 후 Finish를 누릅니다.

그러면 Create Certificate Profile 창이 나옵니다. 새로운 인증서 프로필이 성공적으로 만들어졌다는군요. OK버튼을 누릅니다.
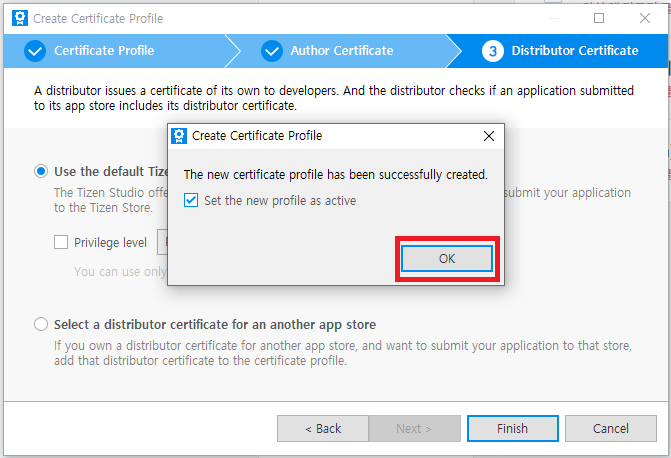
Tizen Certificate Manager창에서 Certificate Profile에 인증서가 새로 만들어 진 것을 확인할 수 있습니다.
(test,test2는 이전에 제가 테스트해봤던 겁니다)
새로운 타이젠 인증서가 생성되었습니다. Close를 선택합니다.

삼성인증서( Author Certificate ) 설치
이제 삼성인증서를 만들어 보겠습니다.
삼성 인증서를 만들기 위해, 먼저 Samsung Certificate Extension을 설치해야 합니다. 그래서 Package Manager를 열었습니다.
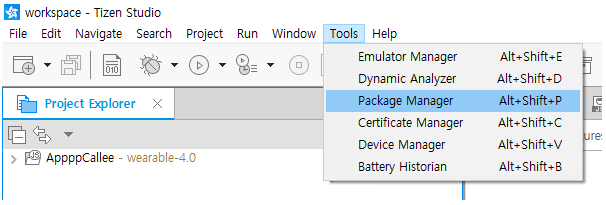
Extension SDK에서 스크롤을 내려 Samsung Certificate Extension에 있는 install을 누릅니다.
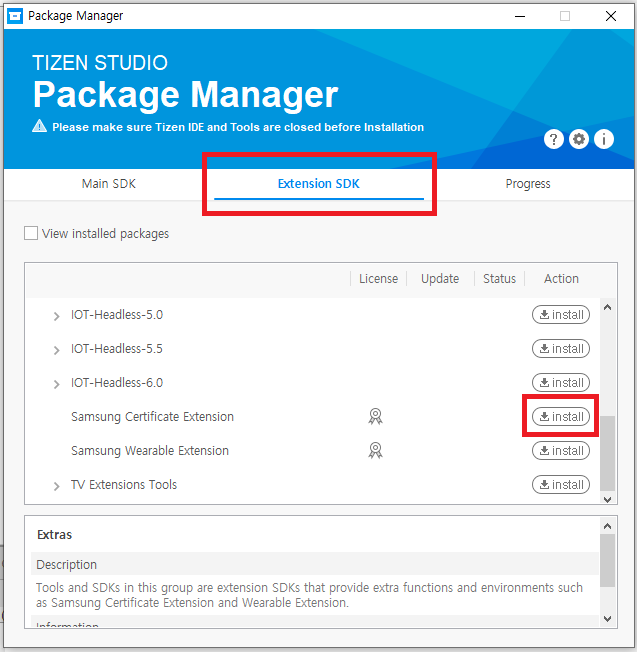
타이젠 스튜디오를 종료해야 설치 가능하다는 메시지가 나옵니다. 일단, OK를 누른 후 타이젠 스튜디오를 종료합니다. 타이젠 스튜디오를 종료해도 Package Manager창은 남아 있습니다. 다시 Samsung Certificate Extension에 있는 install을 눌러줍니다.

그러면 소프트웨어 라이센스 동의 창이 나오고 Accept를 누르면 설치가 진행됩니다.
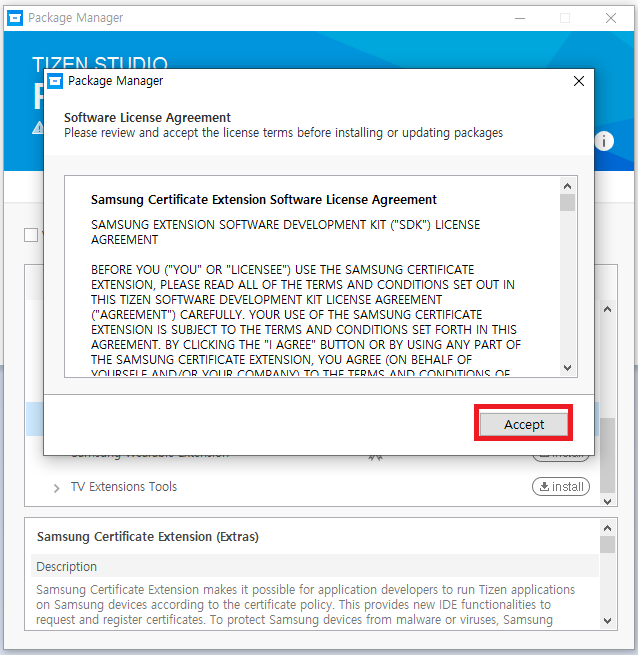
설치가 완료되면 Samsung Certificate Extension의 버튼이 delete로 바뀝니다.
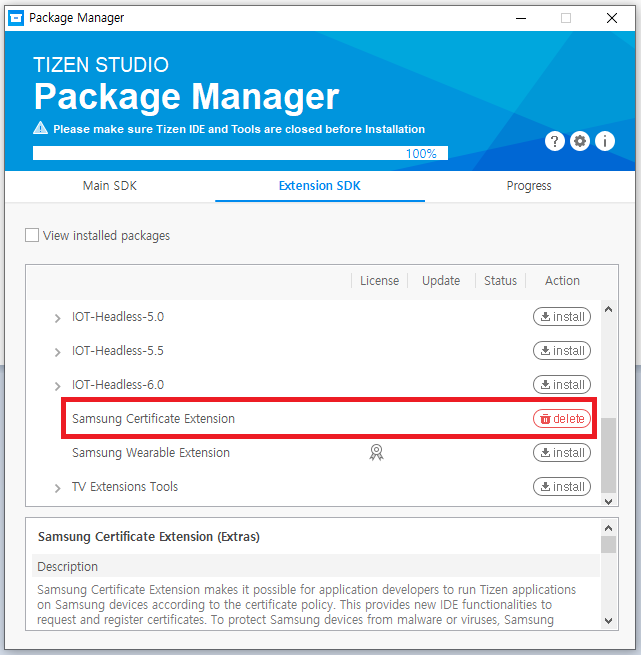
이제 설치됬으니 Package Manager창을 종료합니다. 그러면 타이젠 스튜디오를 즉시 launch하겠냐는 창이 나옵니다. Launch the Tizen Studio에 체크하고 OK를 누릅니다.
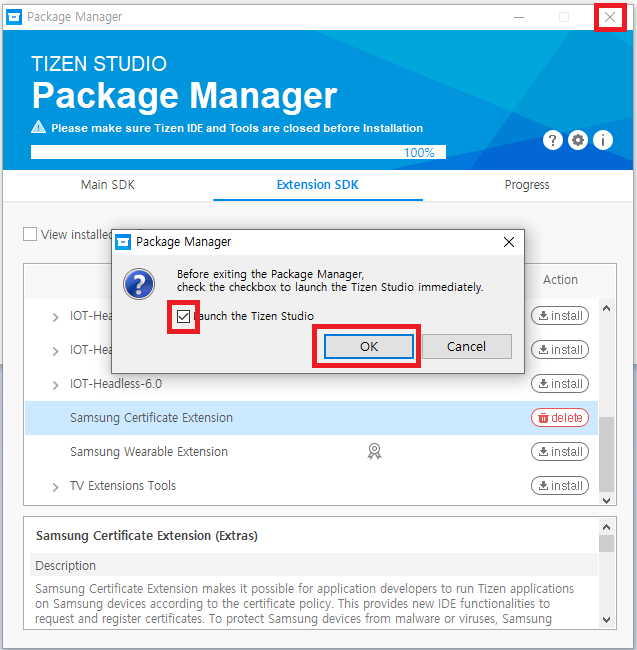
타이젠 스튜디오가 다시 실행되면 삼성인증서( Author Certificate )를 만들기 위해 Certificate Manager로 들어가 플러스 버튼을 누릅니다.
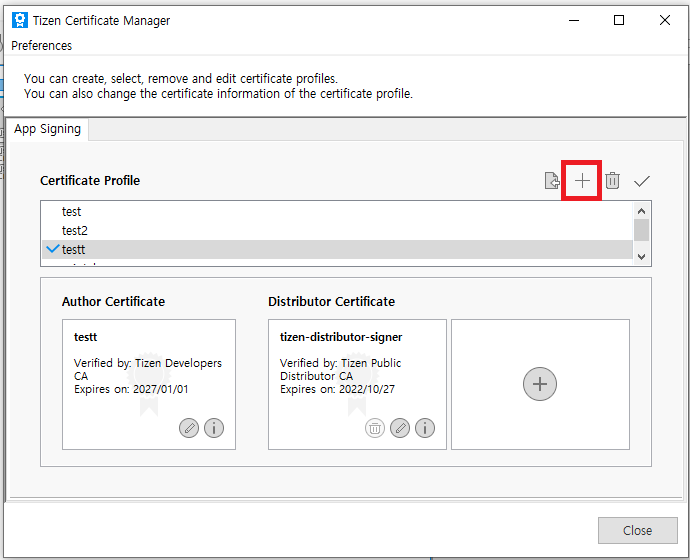
이전과 다르게, 인증서 타입을 선택하는 창이 나옵니다. 왼쪽은 Tizen인증서를 만들 수 있는 버튼이고 오른쪽이 Samsung인증서를 만들 수 있는 버튼입니다. 우리는 지금 Samsung인증서를 만들어야 하므로 오른쪽에 있는 SAMSUNG을 눌러줍니다.
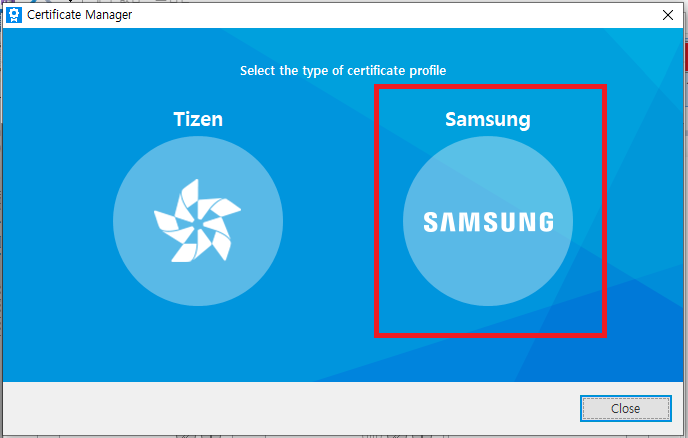
삼성을 선택하면 Create Certificate Profile창이 나옵니다. 먼저, device타입을 선택하는 단계입니다. 우리는 워치앱을 만들 것이므로, 기본 선택된 Mobile/Wearable 그대로 두고 Next를 누릅니다.

두번째 단계인 Certificate Profile로 넘어왔습니다. 새로만들 인증서 이름을 입력한 후 오른쪽 아래에 있는 Next를 누릅니다.
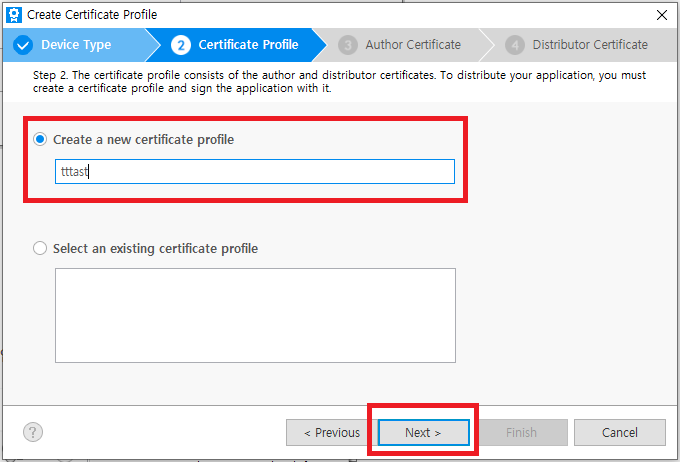
세번째, Author Certificate를 새로 만들지 기존 인증서를 선택할지 묻는 창이 나옵니다. 새 인증서 만들기에 체크된 그대로 두고 Next를 누릅니다.
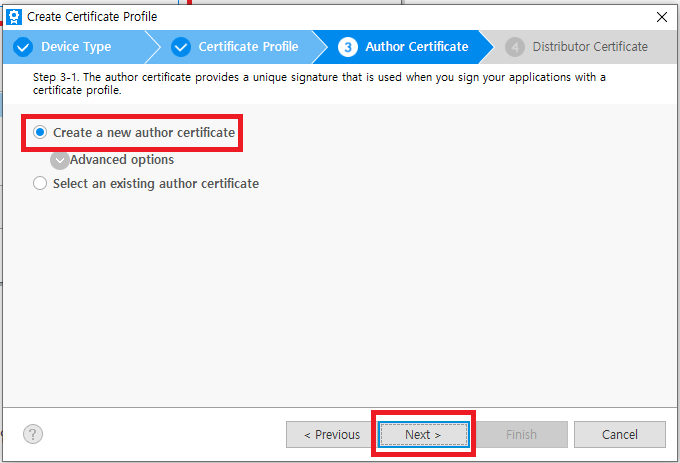
그럼 새로 만들 Author Certificate의 이름과 패스워드 입력창으로 진행됩니다. 패스워드는 최소한 대문자 1개, 소문자 1개, 숫자 1개가 들어가야하며, 여덞문자 이상 입력해야 합니다.
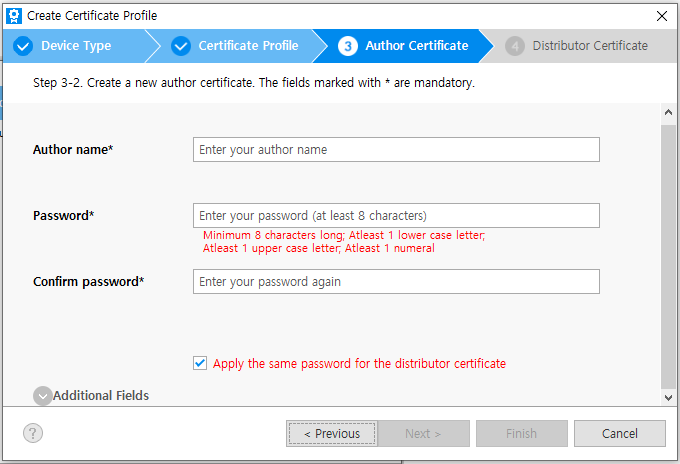
모두 올바르게 입력하면 Next이 활성화 됩니다. 다 입력한 후 Next를 누릅니다.
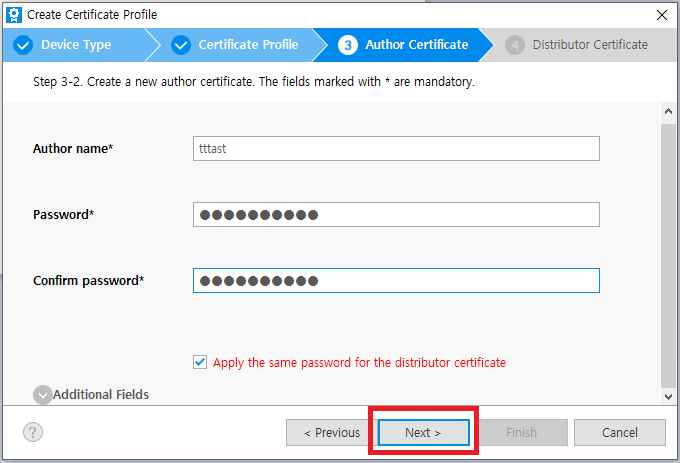
그럼, 삼성 계정에 로그인 하라는 메시지가 나옵니다. OK를 누릅니다.
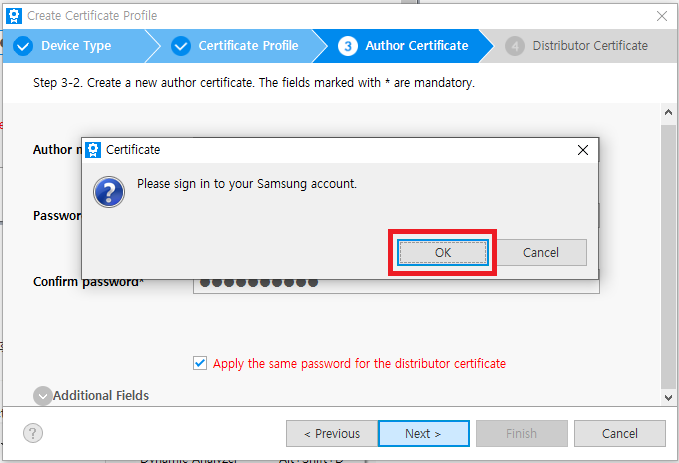
삼성계정 로그인 창이 나옵니다. 원래 계정이 있다면 로그인하시고, 없다면 '계정생성'을 눌러 계정을 만들어주세요. 혹시 ID나 비밀번호를 잊으셨다면 'ID 찾기 또는 비밀번호 변경'을 눌러 진행해주시면 됩니다. Google계정으로도 사용가능합니다.
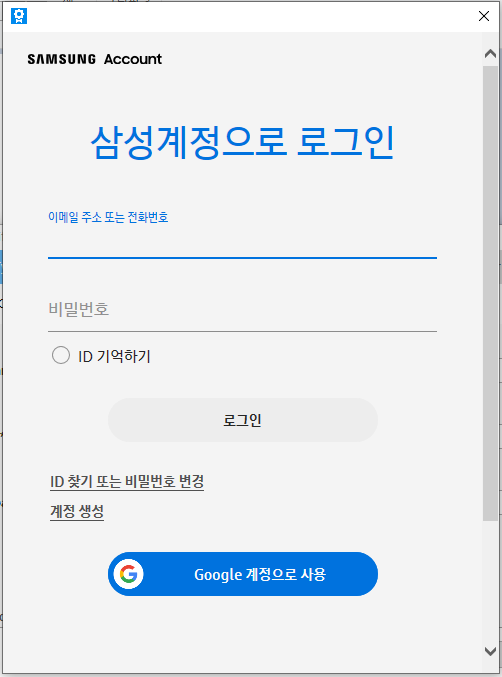
삼성계정 로그인하면 새 author인증서의 위치는 어디이며, 보안위치에 백업할 것을 추천하며 Backup path를 입력하는 창이 나옵니다. 저는 그냥 생략하고 Next를 눌렀습니다.
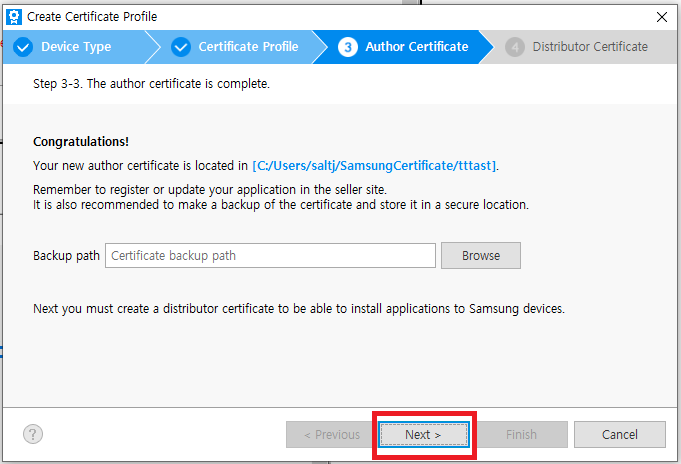
마지막 4번째 단계인 Distributor Certificate입니다. 기본 선택된 Create a mew distributor certificate를 그대로 두고 Next를 누릅니다.
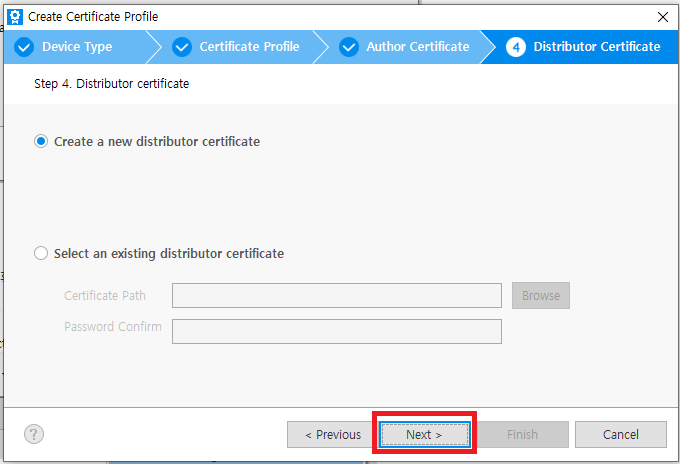
Distributor Certificate의 패스워드를 입력하고 Next를 누릅니다.
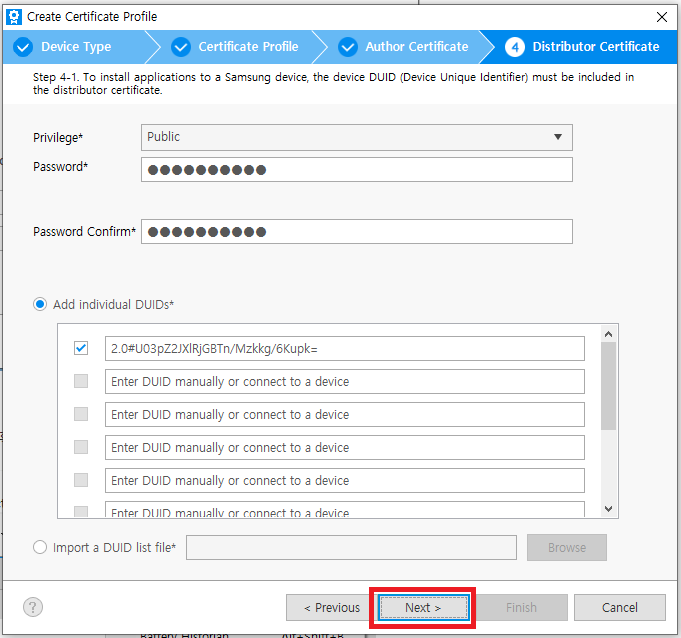
어느 위치에 새인증서가 만들어졌으며 이제 삼성기기에 어플리케이션을 설치할 수 있다는 메시지가 나옵니다. Finish를 누릅니다.
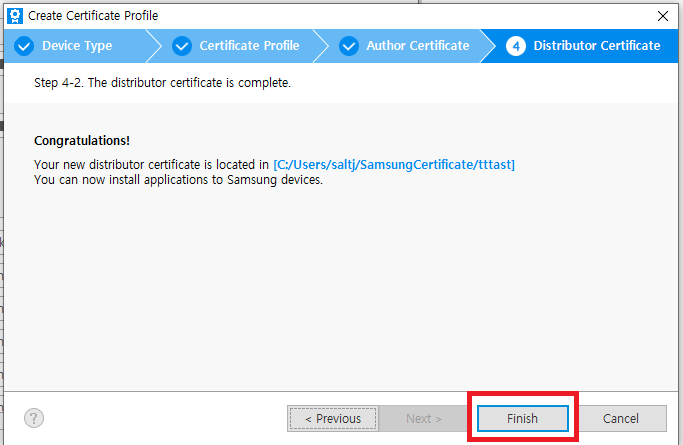
새로운 인증서가 성공적으로 만들어졌고 이 인증서 프로필이 활성화되었다는 메시지가 나옵니다. OK를 누릅니다.
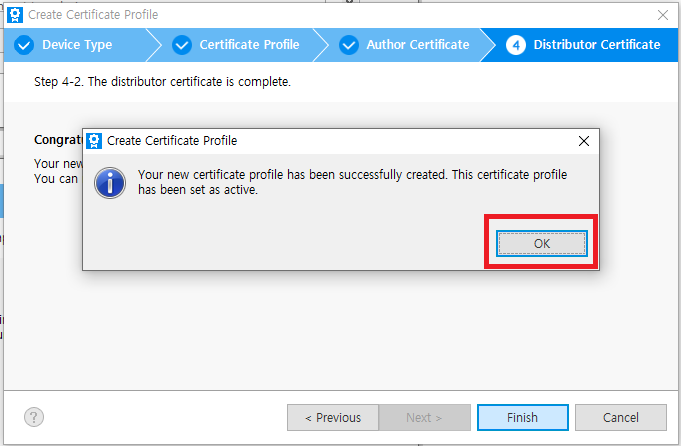
Certificate Profile에 새인증서가 생긴 것을 확인할 수 있습니다. 인증서 만료일은 2022/05/17까지라고 나와있습니다. 인증서 유효기간이 1년 이군요. Tizen Certificate Manager창을 종료합니다.
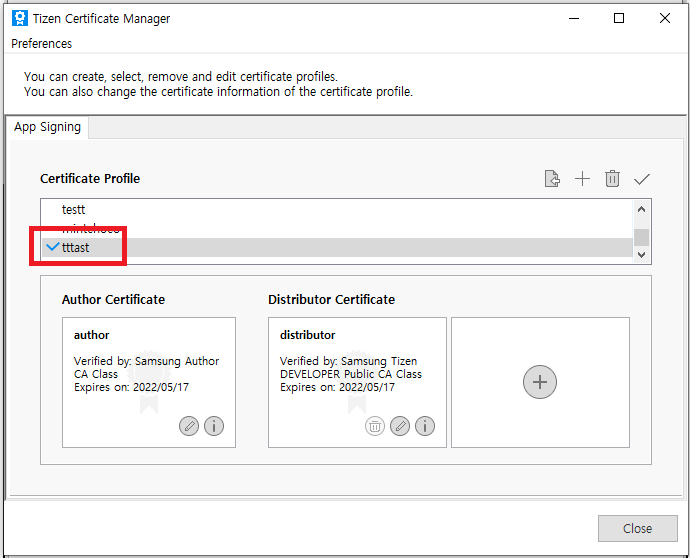
PC와 갤럭시 워치 연결
워치에 샘플앱을 설치하려면 PC와 갤럭시 워치를 연결해야 합니다. 연결을 위해 갤럭시 워치 설정 3가지가 필요합니다.
1.PC와 워치 간 데이터 주고받기 위해 워치의 디버깅 켜기
( 설정->About watch->Debugging->On )
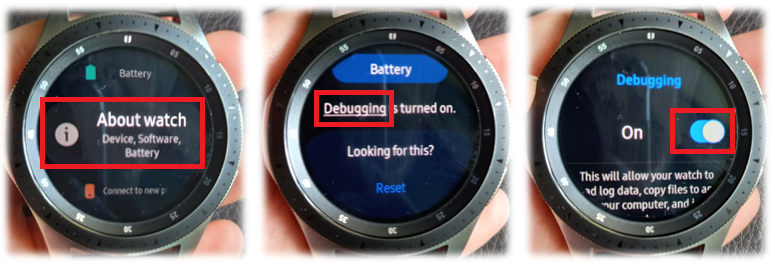
2.컴퓨터와 동일한 Wi-Fi 연결해주기
( 설정->연결->Wi-Fi->네트워크 연결 )

(Wi-Fi 연결시 배터리 소모가 더 많이 될 수 있다는 점 참고하시구요)
3.워치의 IP주소를 설정
Tools 메뉴에서 Device Manager를 실행합니다.
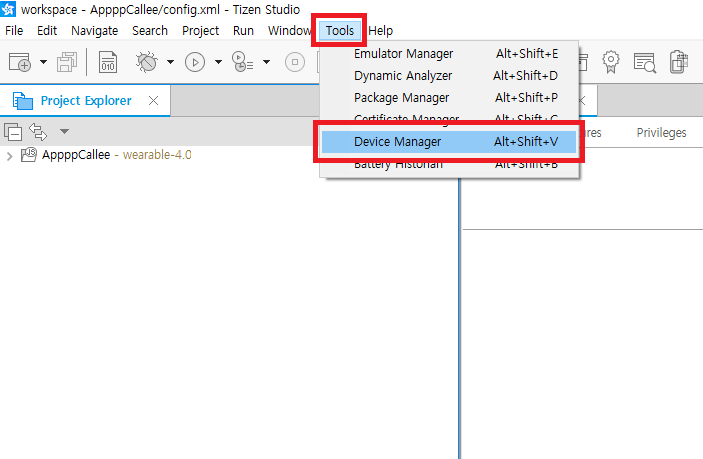
참고로 아래의 버튼을 눌러도 쉽게 Device Manager를 실행할 수 있습니다.
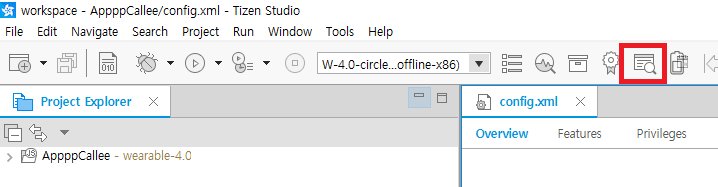
오른쪽위에 있는 Remote Device Manager버튼을 누릅니다.
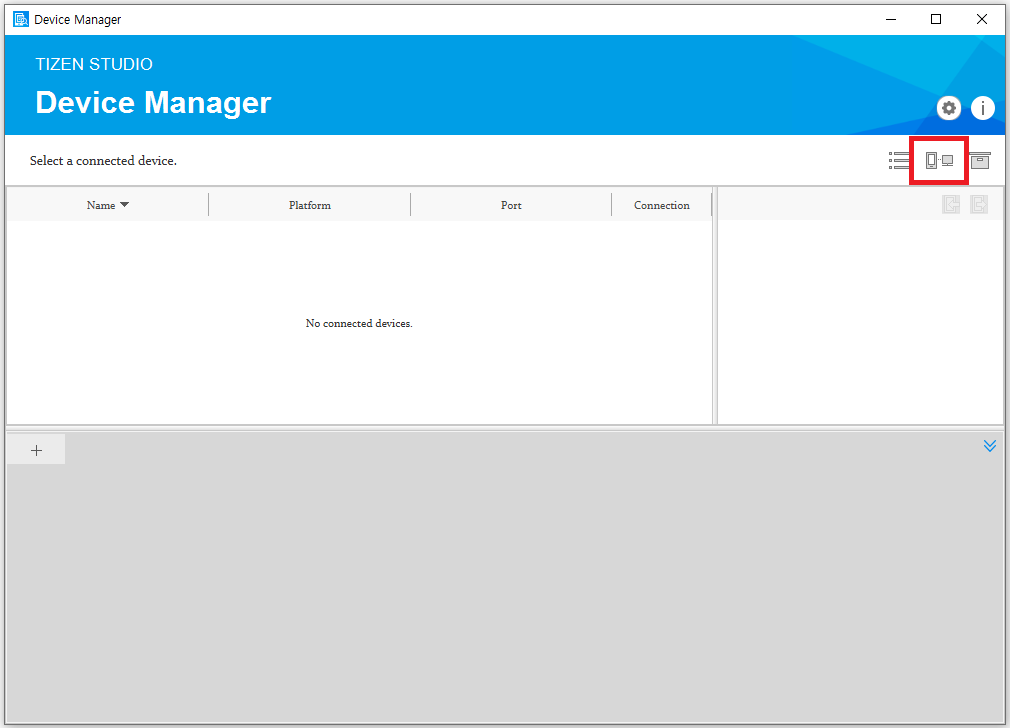
그럼 아래와 같은 창이 뜹니다. 추가하는 +버튼을 눌러봅니다.
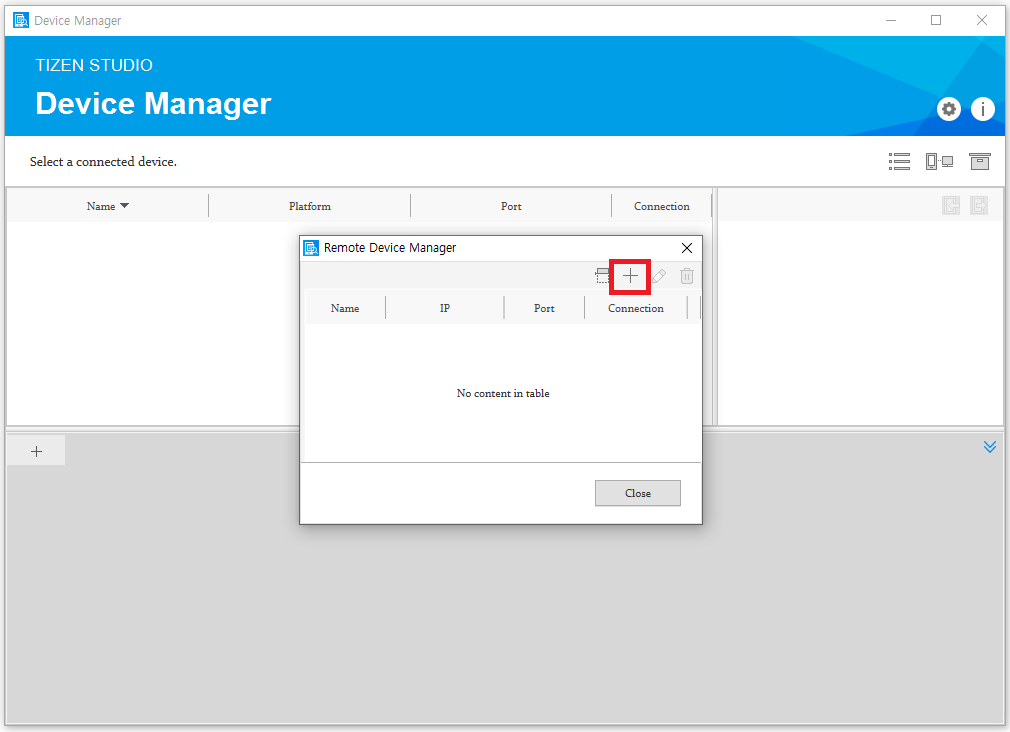
Add Device창이 나오며 Name, IP를 입력하는 칸이 있고, Port는 입력되어 있습니다.
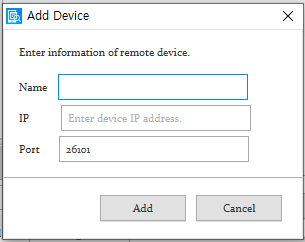
갤럭시 워치에서 IP주소를 찾아 입력하고 Name은 아무거나 써봤습니다. 워치에서 IP주소는 [설정 -> Connections -> WiFi -> WiFi networks -> IP address] 에서 확인할 수 있습니다.
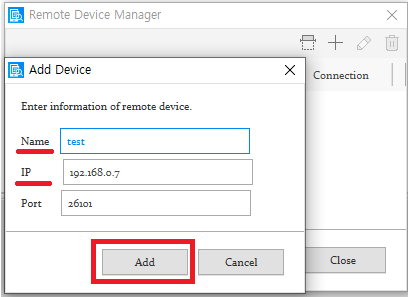
모두 입력 후 Add버튼을 누르면 Remote Device Manager에 추가된 것을 볼 수 있습니다.
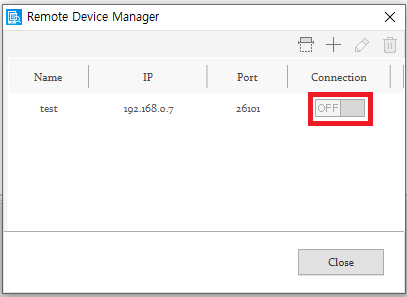
Connection이 'OFF'로 되어있는데 그 부분을 한번 누르면 'ON'으로 바뀌면서 Device Manager에 이것저것 많은 것들이 생깁니다.
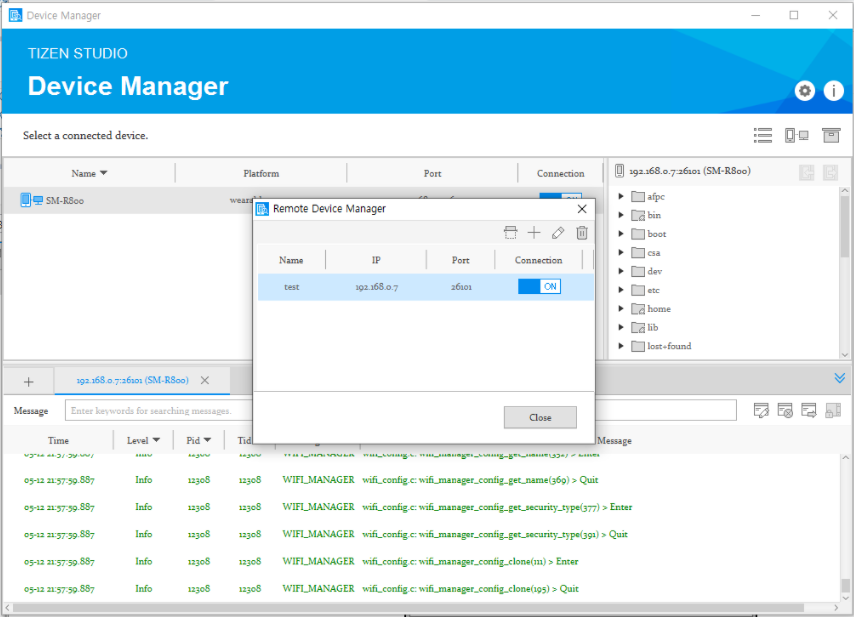
Close를 눌러 Remote Device Manager를 종료합니다. Dvice Manager에 워치가 추가된 것이 보입니다.
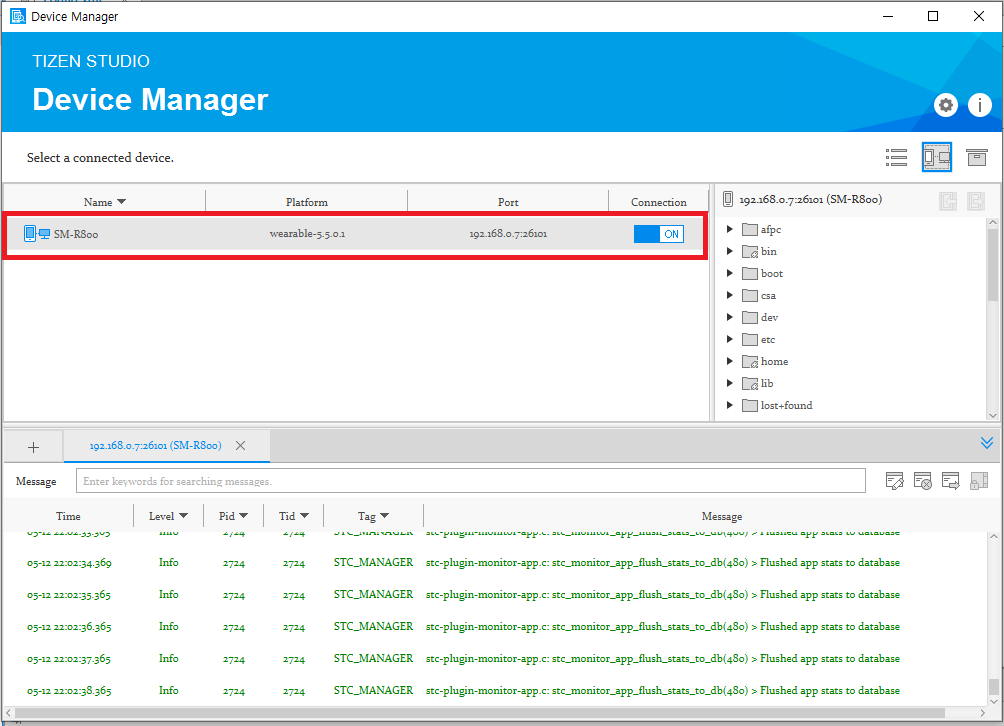
또 다른 방법으로도 Device를 추가하는 방법이 있습니다. 위의 방법으로 안될 때, 이 방법으로 하면 됩니다.
PC에서 커멘드 창을 엽니다. sdb가 잘 설치되어 있는 지 확인하기 위해 'sdb'(삼성 디바이스 브릿지)를 입력합니다.
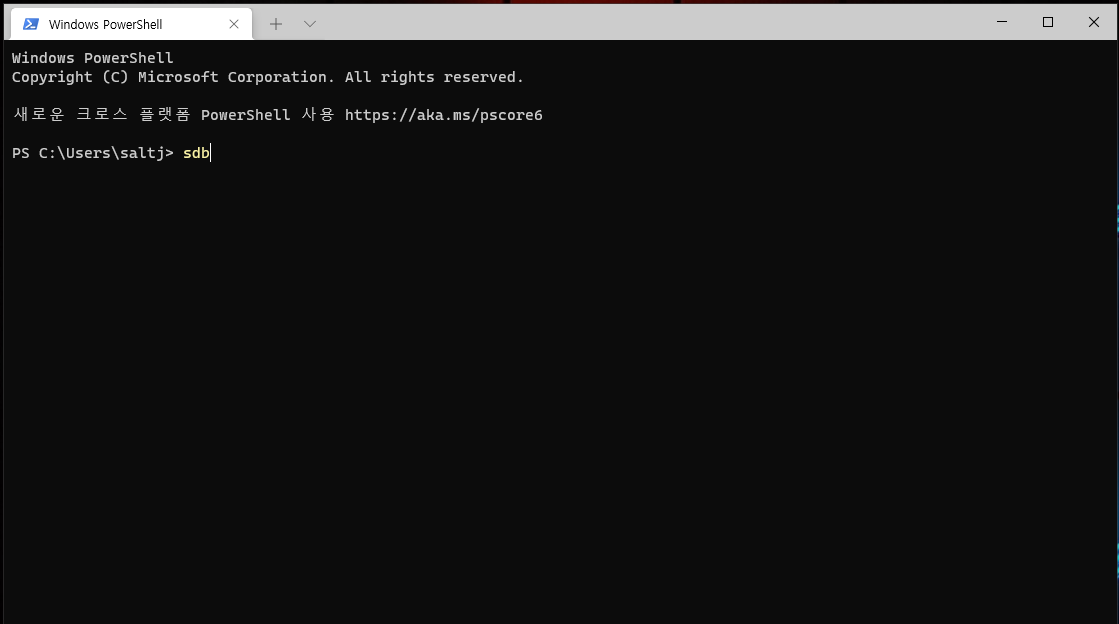
그리고나서 엔터를 누르면 sdb가 실행되면서 사용법이 출력됩니다. 이런 정보들이 나오면 sdb가 잘 설치되어있는 것입니다. sdb가 설치되어 있는 것을 확인한 다음 'sdb devices'를 누르고 엔터를 누릅니다. ( devices누를 때 꼭 끝에 's'잊지 말고 입력해야 합니다 ) 그럼 pc에 연결된 device들을 볼 수 있습니다. 'sdb connect 연결할기기의 IP주소'를 입력하고 엔터를 누르면 와치가 연결됩니다.
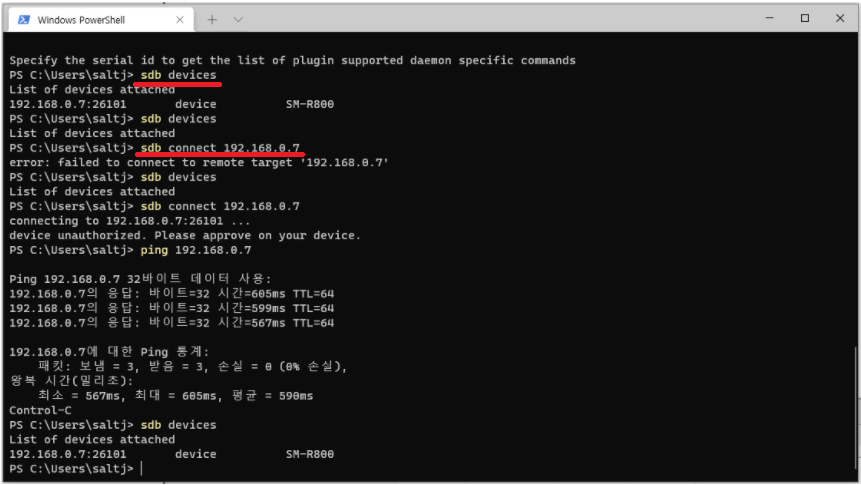
혹시 연결이 안되면 위의 과정을 반복합니다. 정상적으로 연결되면 Tools -> Device Manager를 선택하면 워치 항목이 추가됩니다.
샘플앱 워치에 설치
인증서를 만들고 PC에 워치를 연결했습니다. 이제 샘플 어플리케이션을 워치에서 실행해보겠습니다. 샘플 앱에 마우스 오른쪽버튼 누르면 메뉴가 나옵니다. Run As에서 1 Tizen Web Application을 선택합니다.
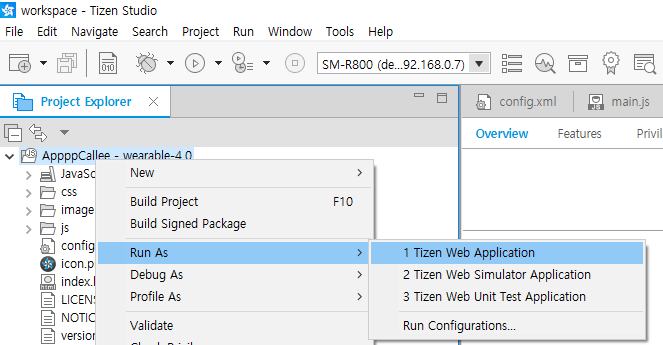
그러면 타이젠 스튜디오 아래에 진행도가 표시되며100%완료되면 워치 화면에 샘플앱이 나옵니다.

인증서를 받아서 워치에 샘플앱을 실행하는 것까지 해봤습니다.
방법을 요약하면, 타이젠 인증서와 삼성인증서를 만들고나서
PC와 워치를 연결하고 샘플앱을 Run as하면 됩니다.
다음글에서는 타이젠 스튜디오의 여러 샘플앱을 워치에 설치해보고 알아보도록 하겠습니다.
'워치 앱 만들기 클래스' 카테고리의 다른 글
| 워치페이스 스튜디오(WFS) 설치 하기 (0) | 2021.09.22 |
|---|---|
| 갤럭시 워치 스튜디오로 워치페이스 변경하기 (0) | 2021.07.01 |
| 타이젠 스튜디오 샘플 앱 알아보기 (0) | 2021.07.01 |
| 타이젠 스튜디오(Tizen Studio) 설치하기 (0) | 2021.06.30 |
| 타이젠(Tizen) 이란? (0) | 2021.06.30 |





댓글 영역